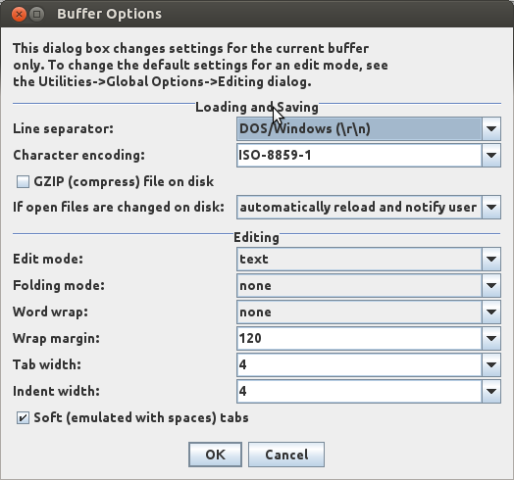MiniDLNA es un servidor DLNA/UPnP-AV. Permite hacer streaming de fotos, música y videos desde una PC a dispositivos compatibles con el estándar DLNA como teléfonos o televisores entre otros.
Para instalar este servidor en Ubuntu hay que
1) Instalarlo
sudo apt-get install minidlna
2) Editar el archivo de configuración para indicar en qué ubicación del disco tenemos las fotos, los videos y la música que queremos publicar.
sudo gedit /etc/minidlna.conf
Un ejemplo de la parte que hay que editar
# set this to the directory you want scanned.
# * if have multiple directories, you can have multiple media_dir= lines
# * if you want to restrict a media_dir to a specific content type, you
# can prepend the type, followed by a comma, to the directory:
# + «A» for audio (eg. media_dir=A,/home/jmaggard/Music)
# + «V» for video (eg. media_dir=V,/home/jmaggard/Videos)
# + «P» for images (eg. media_dir=P,/home/jmaggard/Pictures)
# media_dir=/opt
media_dir=A,/home/usuario/Música/DLNA
media_dir=P,/home/usuario/Imágenes
media_dir=V,/home/usuario/Vídeos/DLNA
En negrita la parte que debemos agregar.
3) Además para que arranque automáticamente cuando prendemos la PC debemos agregar «sleep 5» en la línea 92 del script de arranque
sudo gedit /etc/init.d/minidlna
Localizar en el archivo la función do_start()
#
# Function that starts the daemon/service
#
do_start()
{
# Return
# 0 if daemon has been started
# 1 if daemon was already running
# 2 if daemon could not be started
touch $LOGFILE && chown $USER:$GROUP $LOGFILE || return 2
if [ ! -d $PIDDIR ]; then
mkdir $PIDDIR || return 2
fi
chown $USER:$GROUP $PIDDIR || return 2
sleep 5
start-stop-daemon –start –quiet –pidfile $PIDFILE \
–chuid $USER:$GROUP –exec $DAEMON –test > /dev/null \
|| return 1
start-stop-daemon –start –quiet –pidfile $PIDFILE \
–chuid $USER:$GROUP –exec $DAEMON — \
$DAEMON_ARGS \
|| return 2
}
En negrita está la línea que hay que agregar.
4) Para arrancar y parar el servicio podemos usar
sudo service minidlna start
sudo service minidlna stop
Si no funciona, podemos ver el log con
tail -f /var/lib/minidlna/log/minidlna.log
Post Data
Cuando tenemos un servidor DLNA corriendo en la PC es probable que nuestro cliente de BitTorrent no logre abrir los puertos necesarios en el router. La solución es instalar MiniSSDPd con
sudo apt-get install minissdpd
y luego configurar a MiniDLNA para que lo use. Hay que editar el archivo de configuración
sudo gedit /etc/minidlna.conf
y modificar la línea que hace referencia a minissdpd
# specify the path to the MiniSSDPd socket
minissdpdsocket=/var/run/minissdpd.sock
Post Data 2
Si al agregar o borrar videos, fotos o música de las carpetas compartidas no aparecen correctamente listadas en el televisor o celular, pueden regenerar la base de datos con este comando:
sudo service minidlna force-reload
Post Data 3
En Ubuntu 14.04 Trusty Tahr para poder instalar MiniDLNA hay que agregar un repositorio con este comando:
sudo add-apt-repository ppa:djart/minidlna
-34.917301
-57.950131